合成写真をすばやく自然に仕上げる方法

手順
- ファイルを開き、被写体を選択する
- 選択範囲の境界線を調整する
- マスクを作成し、新しい背景と合成する
- 2つのレイヤーの色味を均一化する
- カラー効果で印象的な画像に仕上げる
ファイルを開き、被写体を選択する
- Photoshopを起動し、「ファイル」→「開く」から練習用サンプルファイル「make-new-background.psd」を選択して「開く」をクリックします。
- このPSDファイルは、人物と背景の2つのレイヤーで構成されています。
- この2つのレイヤーを組み合わせて1つの合成画像を作成します。
- まず、人物を現在の背景から切り抜きます。レイヤーパネルで「Model」レイヤーを選択します。
- 次に、ツールパネルから「クイック選択ツール」を選択し、オプションバーの「被写体を選択」をクリックします。ブラシを使用することなく、自動的に画像内の人物が選択されます。
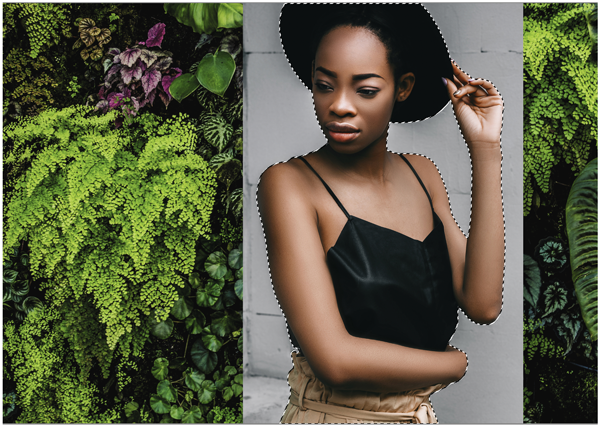
選択範囲の境界線を調整する
- 切り抜いた画像の背景色が合成先の背景色と著しく異なる場合、合成後に切り抜きの境界線が目立ってしまうことがあります。その場合、境界線(エッジ)を調整しておく必要があります。
- オプションバーの「選択とマスク」をクリックすると、専用のインターフェイスに切り替わります。
- 画面右の属性パネルの「エッジをシフト」で、スライダーを「−100%」までドラッグし、選択範囲の境界線を内側にします。調整ができたら、「OK」をクリックします。
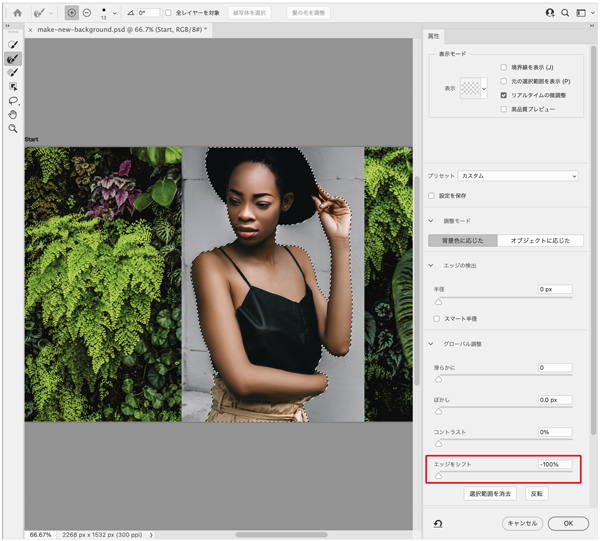
マスクを作成し、新しい背景と合成する
- 元の編集画面に戻ったら、レイヤーパネル下部の「レイヤーマスク」ボタンをクリックします。
- マスクが作成され、人物以外の背景が消えて、下のレイヤーが表示されます。
- これで、人物と新しい背景が合成されました。
- 2つのレイヤー画像は、それぞれ異なる環境で撮影された写真のため、どうしても色味に違和感があります。
- つぎのステップで、色味を合わせていきましょう。


2つのレイヤーの色味を均一化する
- 複製された「New Backgroundのコピー」を選択した状態で、「フィルター」→「ぼかし」→「平均」を選択すると、画像全体が緑色に変わります。

- 「New Backgroundのコピー」レイヤーと「Model」レイヤーの間を、Altキー(Windows)またはOptionキー(Mac)を押しながらクリックすると、クリッピングマスクが作成され、人物が緑色に塗りつぶされます。

-
- レイヤーパネルの描画モードをクリックし、ドロップダウンメニューから「ソフトライト」を選択します。人物の画像が緑がかり、背景の色味に近づきました。
- すこし緑が強いので、不透明度を「45%」に減らして調整します。
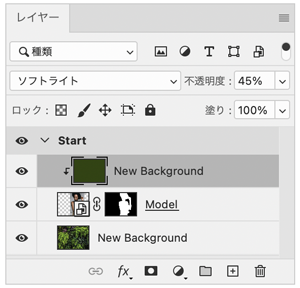
カラー効果を追加して全体を仕上げる
- 最後にもう一つ、カラー効果を適用して全体を仕上げます。
- レイヤーパネル下部の「塗りつぶしまたは調整レイヤーを作成」ボタンをクリックし、ドロップダウンメニューから「べた塗り」を選択します。
- カラーピッカーが表示されるので、紺色(♯080c56)を指定します。
- レイヤーパネルで、描画モードを「ソフトライト」に設定し、さらに不透明度を50%に減らして調整します。
- 合成色の明暗がはっきりとし、印象的な画像に仕上がりました。

