ベジェ曲線とは
- ベジェ曲線は、フランスの 動 メーカー「ルノー社」の技術者ベジェ氏が、自動車の設計のために考え出した曲線です。
- ベジェ曲線を使えば、コンパスや定規では描けないような微妙なラインを簡単に描くことができます。
- 2点のポイントを決めると、ポイントをつなぐ線を自動的に計算して表示します。

セグメント
- セグメントは2点のアンカーポイント間をつなぐ線です。
- アンカーポイントと方向線を元にして自動的に作成されます。修正するときもアンカーポイントと方向線を調整します。
- セグメントはアンカーポイントとアンカーポイントとを、できるだけ滑らかに最短距離でつなごうとします。もっとも短いものが直線です。
- セグメントとアンカーポイントを含めた1本のベジェ曲線をパスと呼びます。

- パスには、始点と終点が閉じていない(つながっていない)オープンパスと閉じている(つながっている)クローズパスがあります。クローズパスだと、始点・終点はありません。

直線の描き方
- 始点でクリック
- 次の点でクリック(間が直線でつながる)
- 終点でクリック
- 余白を、Ctrlキーを押しながらクリックして直線のつながりを解除する

曲線の描き方
- 始点からドラッグして方向線を作成
- 次の点でドラッグして方向線を作成(間が曲線でつながる)
- 終点でもドラッグ
- 余白を、Ctrlキーを押しながらクリックして曲線のつながりを解除する

直線から曲線の描き方
- 始点でクリック
- 次の点でクリック(間が直線でつながる)
- 同じ点から曲がる方向にドラッグ
- 終点でもドラッグ
- 余白を、Ctrlキーを押しながらクリックして曲線のつながりを解除する

曲線からの直線描き方
- 始点からドラッグして方向線を作成
- 次の点でドラッグして方向線を作成(間が曲線でつながる)
- 同じ点でクリック
- 終点でクリック(間が直線でつながる)
- 余白を、Ctrlキーを押しながらクリックして直線のつながりを解除する

曲線から折り曲げて曲線を描く描き方
- 始点からドラッグして方向線を作成
- 次の点でドラッグして方向線を作成(間が曲線でつながる)
- 同じ点から、Altキーを押しながら折り曲げる方向にドラッグして方向線を作成
- 終点でもドラッグ
- 余白を、Ctrlキーを押しながらクリックして曲線のつながりを解除する

アンカーポイントの追加と削除

切り替え
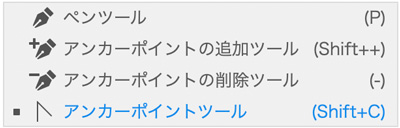
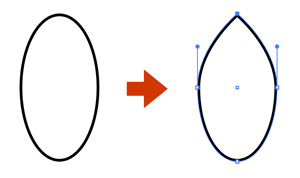
曲線ツール

- ペンツールと同様、自由に線を描くことができるツールとして曲線ツールがあります。
- 曲線ツールを使って描画する際には、クリックで曲線をつなぎ、ダブルクリックで直線を繋ぎます。



