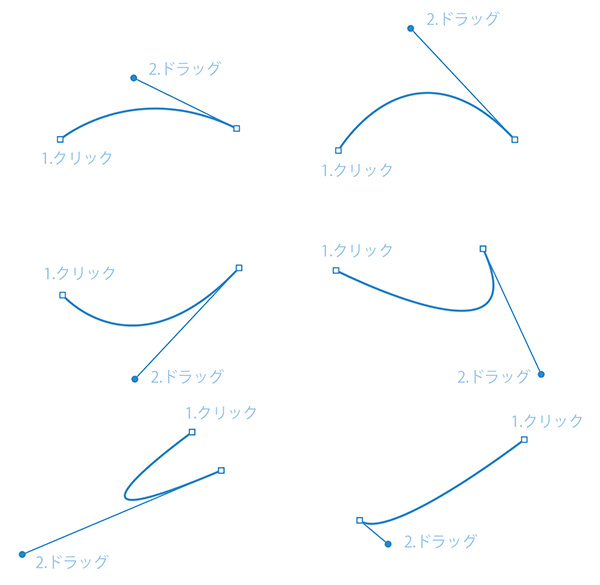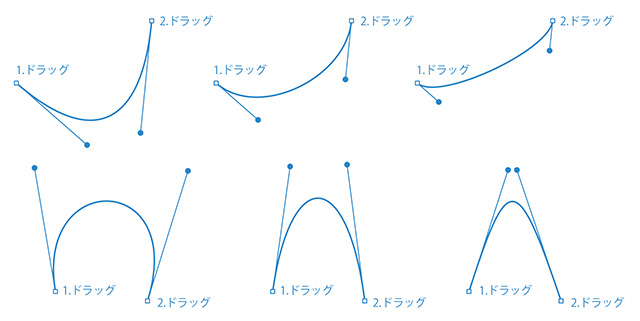曲線の練習
曲線

- アンカーポイントに力を加えて曲げてある状態
曲線を描く
アンカーポイントと方向点
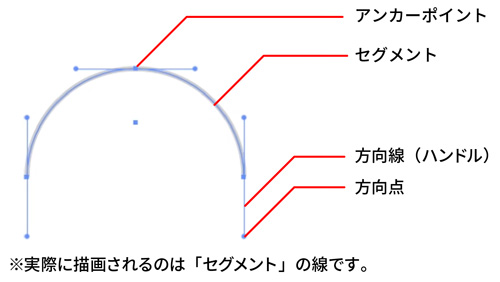

ペンツールで曲線を描く
- プレス+ドラッグ

プレス+ドラッグの意味
- Illustratorは、直線でつなぐプログラム
- 曲線を描くという作業は、線を描くというより直線を曲げるイメージ
- その曲げる作業が「プレス+ドラッグ」です
直線を曲げる
- 直線を曲げるためには、アンカーポイントに力を加える
- 「力」は「ベクトル」と呼ばれ「大きさ」と「方向」の情報をもっています
力の決め方

- 方向線はベクトル
- ベクトルには、力の大きさと方向がある
- 方向は円の1点に接する接線
- 大きさは4分の1の円を描く程度の大きさ
このように接線をつないでいくと考えると、どんな曲線も画けるようになります。
描画途中の選択解除の方法
- returnキーを押す
- Ctrl+shift+Aを押す
- Ctrl+余白をクリックする
直線と曲線を連続して描く
直線からスムーズにつながる曲線を描く
- 最初の点をクリックして、次の点をクリックする
- 2点目から曲線のだしたいほうへ、マウスを押しながらドラッグする。そのとき直線の向かう方向にマウスを押しながらドラッグする
- 3点目の位置を、マウスを押しながら曲線の流れる方向にドラッグする
- 最後に[Ctrl]+クリックして描き終わる

曲線からコーナーそして続く直線を描く
- 最初の点をマウスを押しながらドラッグする
- 2点目から曲線のだしたいほうへ、マウスを押しながらドラッグする
- 2点目のアンカーポイントをクリックする
- 3点目の位置を、[Shift]+クリックする
- 最後に[Ctrl]+クリックして描き終わる

曲線からコーナーそして続く曲線を描く
- 最初の点をマウスを押しながらドラッグする
- 2点目から曲線のだしたいほうへ、マウスを押しながらドラッグする
- 2点目のアンカーポイントを[Alt(option)]を押しながら曲線のだしたいほうへ、マウスを押しながらドラッグする
- 曲線の向かう方向に3点目の位置を、マウスを押しながらドラッグする
- 最後に[Ctrl]+クリックして描き終わる
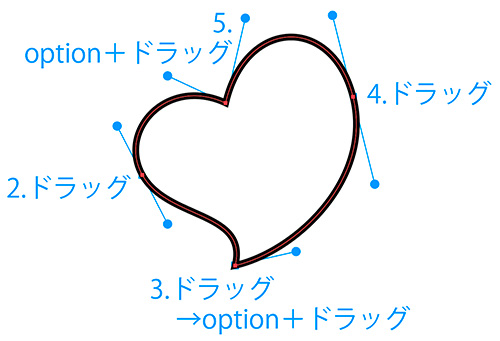
演習