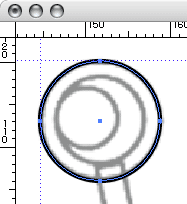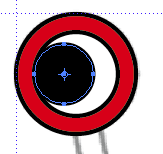ペンツール演習 - かにイラスト作成
イラストを描画

イラストをトレースする準備
(1)新規ドキュメント作成
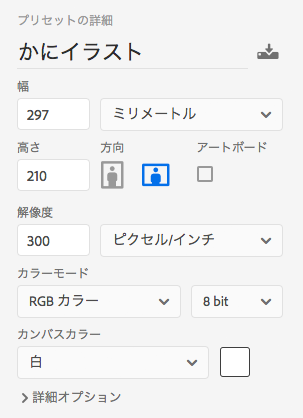
(2)[ファイル]メニュー → [配置]

(3)「イラスト」→「かに下絵.tif」を選択する
※オプションは「テンプレート」のみ、チェックする。

(4)「レイヤー1」が選択されていることを確認して描き始める。
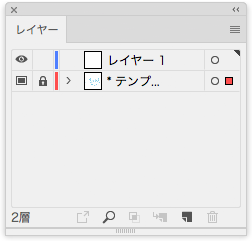
下絵が薄い場合
- 「テンプレート」レイヤーのサムネールをダブルクリックして、「画像の表示濃度」を「100%」に変更します
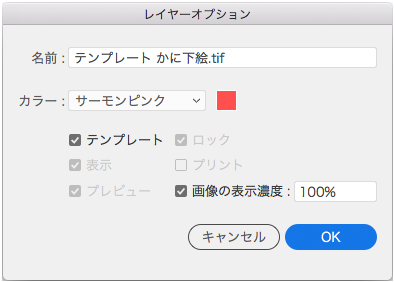
目の部分を描く
左目を描く
(1)定規を表示する。
定規を表示しガイドを利用すると描きやすくなります。
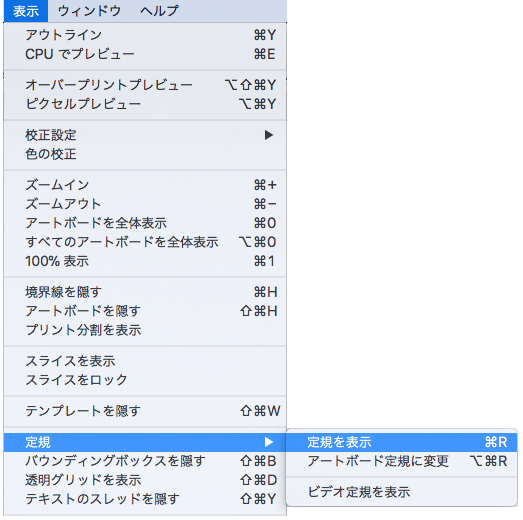
- [画面]メニューから「定規を表示【Ctrl+R】」
- 定規の目盛りの位置からマウスを押しながら左目の上の位置まできたら離す。
- 同様に左の位置まできたら離す。それぞれが「ガイド」になっています。
(2)正円をを描く。
- 楕円ツールを使ってドラッグする
- 開始点から終了点までドラッグする
※長方形ツール・楕円ツールともに軌跡は同じ。
- ガイドの交差した左上から、[Shift]キーを押しながら右下にドラッグする。
- 正円は正方形と手の軌跡が同じに描いていきます。選択したままにします。
(3)「拡大縮小ツール」を選択し、描いた一番外側の円の中心を
クリックし、[Alt]+[Shift]キーを押しながら中心に向かって
縮小します。
- 外円の複製が小さくできる。
(4)できた円の左端の点をクリックして、同様に縮小コピーをつくる。
(5)3つの円を外側からドラッグして、まとめてグループにする。
- 一番外側の円を描いて、それを縮小コピーをして色を設定していく
(6)グループ化した左目を、選択ツールで[Alt]+[Shift]キーを押しながら、
移動させる。(移動コピー)
(7)下にある長方形は、縦長に描いて「回転ツール」で左上を基準点にして回転します。
(8)オブジェクトのアレンジで最背面に送る
(9)リフレクトツールを使い、基準線を[Alt]+クリックして
ダイアログボックス内に基準線とコピーを選択する。微調整する。
はさみの部分
(1)ペンツールで「左のはさみ」を描く
- 閉じるときに[Alt]キーを押しながら最初のポイントに方向線をだす。
(2)線の修正は「ダイレクト選択ツール」
(3)下の足の部分も描く
(4)左の足をすべて描ききったら、胴体の中心線を基準に
左右反転コピーをつくる。
- リフレクトツールで基準線にあたるところを[Alt]+クリック。
- 「垂直軸」に対して、反転コピー
- コピーされた部分は、移動して微調整する。
(5)反転コピーされたはさみの部分を、交差している部分を基準に
「縮小」する。
胴体の部分
(1)胴体になる円を描く
(2)分割するための線を描く
- 胴体よりもはみ出して描く
(3)円と線を選んで「パスファインダ」パレットの「分割」を押す。
- 「分割」は「塗りのある面」と「塗りのない線」の関係で作るのがベスト。
(4)分割されているか確認するために「ダイレクト選択ツール」を使い一部分をクリックする。
分割されているのを確認したら下の部分に別の色を塗ります。
(5)画面表示をアウトラインに切り替えて、下絵が見える状態で
口の線を描きます。
缶の部分
(1)上部になる円を描く
(2)その円を垂直に複製をする
(3)下部の円の上部アンカーポイントのみを削除する
(4)半円のアンカーポイントから上の円まで直線を延長する
※イメージとしては以下の図のようになります。
(5)最背面に送り円柱に見えるように色も変更します